Astro製のサイトで、Google Adsenseの広告を設定したいという場合があるかと思います。
今回の記事では、Google Adsenseでの広告ユニット作成方法と、作成した広告をAstroサイト内に設置する方法を紹介します!
自動広告を利用する場合と、広告を自身で作成して設定する方法を紹介しますので、ぜひ参考にしてみてください。
検証環境
当記事で紹介する方法は、以下のバージョンで動作確認を行っています。
検証環境のバージョン情報
バージョンの違いによっては、この記事の通りに動作しない可能性がありますので、ご理解いただけますと幸いです。
Google Adsenseの自動広告を利用する場合と、自身で設定する場合
Google Adsenseでは、広告を自動で設定する「自動広告」を利用するか、自身で広告を作成してサイト内に設置するという2つの方法があります。
また、2つを組み合わせて使用する方法もあります。
当記事では、
- 自動広告を設定する方法
- 広告を自身で設定する方法
の順番に説明していきますね。
自動広告を設定する方法
自動広告とは、Googleが広告に最適な場所を自動で判断し、広告を設置してくれる機能です。
1. 自動広告をONにする
自動広告を利用する場合は、管理画面サイドバーの[広告]を開き、編集ボタン(右の鉛筆アイコン)をクリックします。
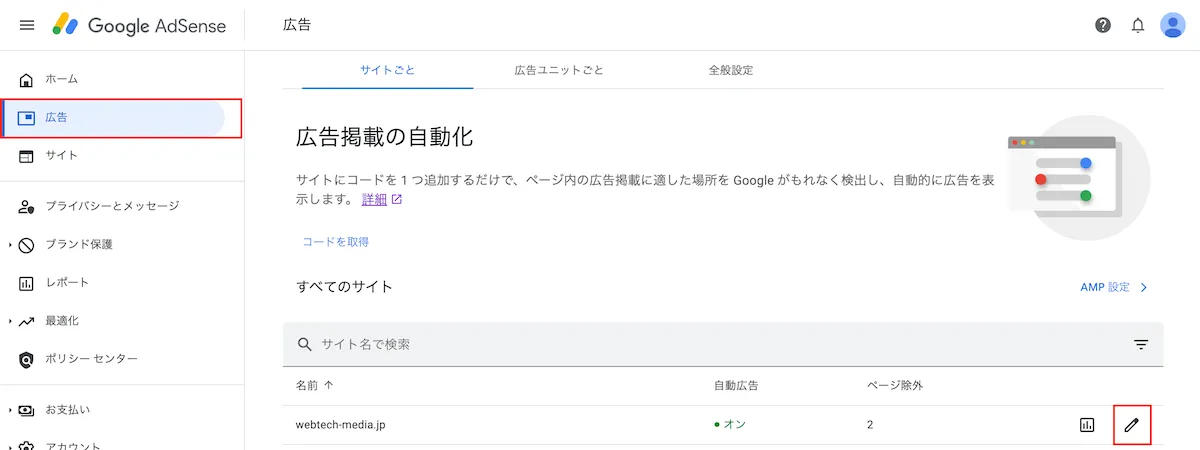
すると自動広告の設定画面が表示されるので、画面右上の[自動広告]をONにします。
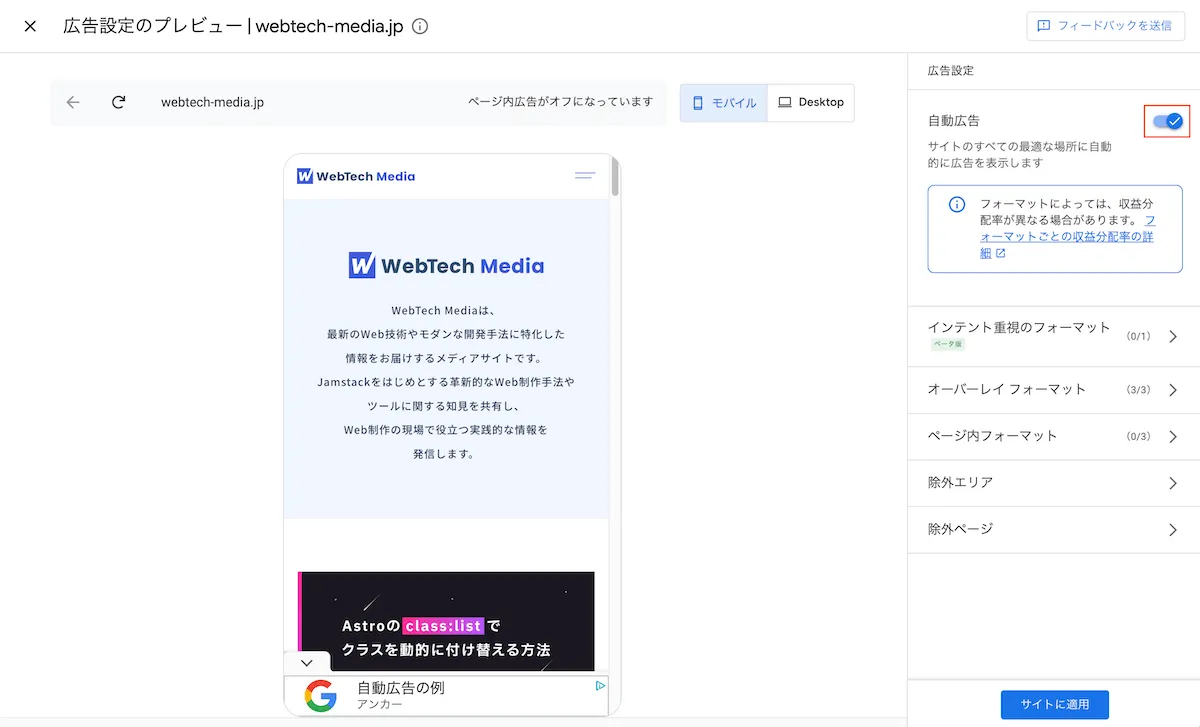
2. 自動広告に関する詳細設定をする
表示する広告の種類や場所、除外するエリアやページなどを設定します。
まず広告の種類ですが、記事執筆時点(2025年1月)では、
- インテント重視のフォーマット(ベータ版)
- オーバーレイフォーマット
- ページ内フォーマット
から選択することができます。
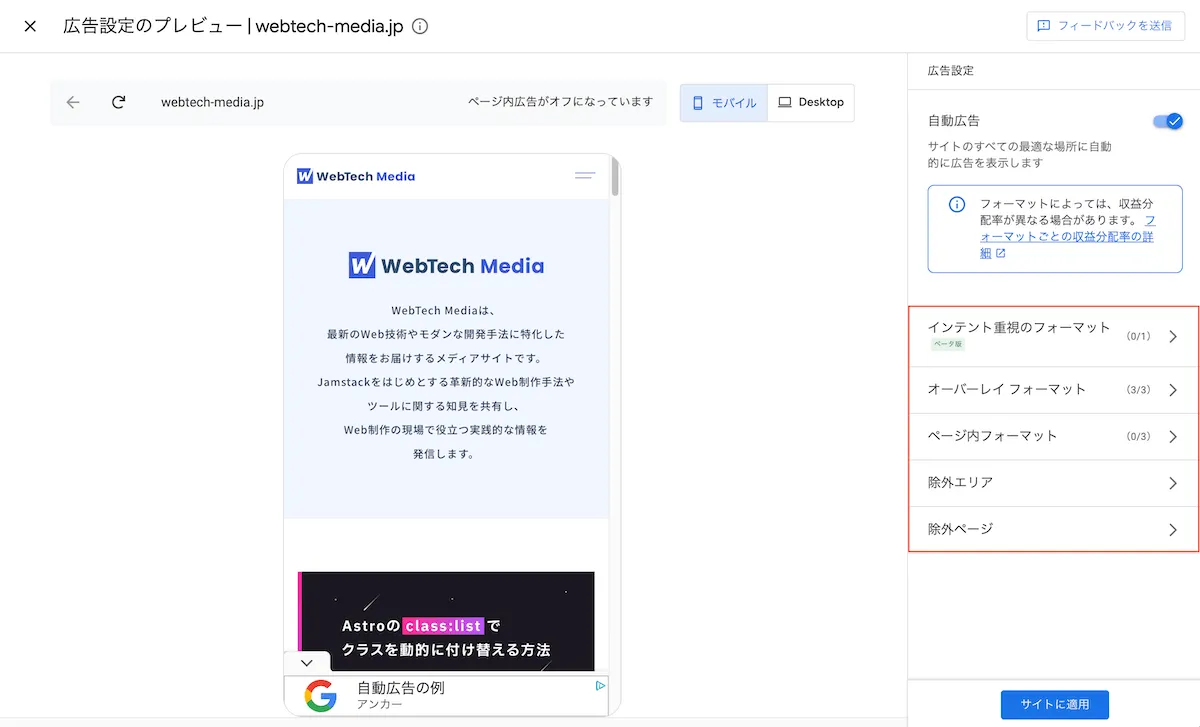
それぞれの広告の詳細情報は、Google Adsenseのページからご確認ください。
また、広告を表示したくないエリアやページがある場合は、[除外エリア]、[除外ページ]から設定しておきましょう。
全ての設定が終わったら、[サイトに適用]をクリックして完了です。
3. 広告コードを取得する
[サイトに適用]をクリックすると、以下のような画面が表示されます。
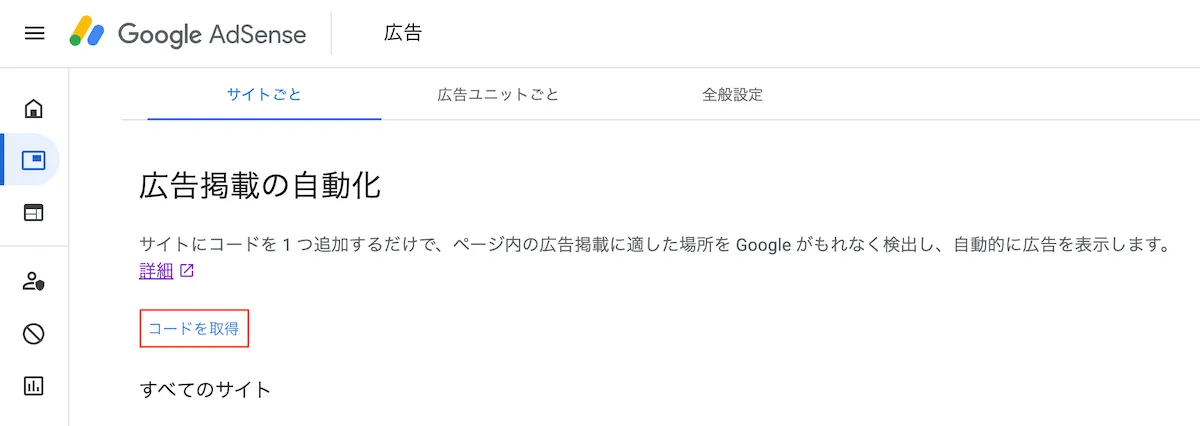
[コードを取得]をクリックすると、埋め込み用のscriptタグが表示されるので、これをコピーします。
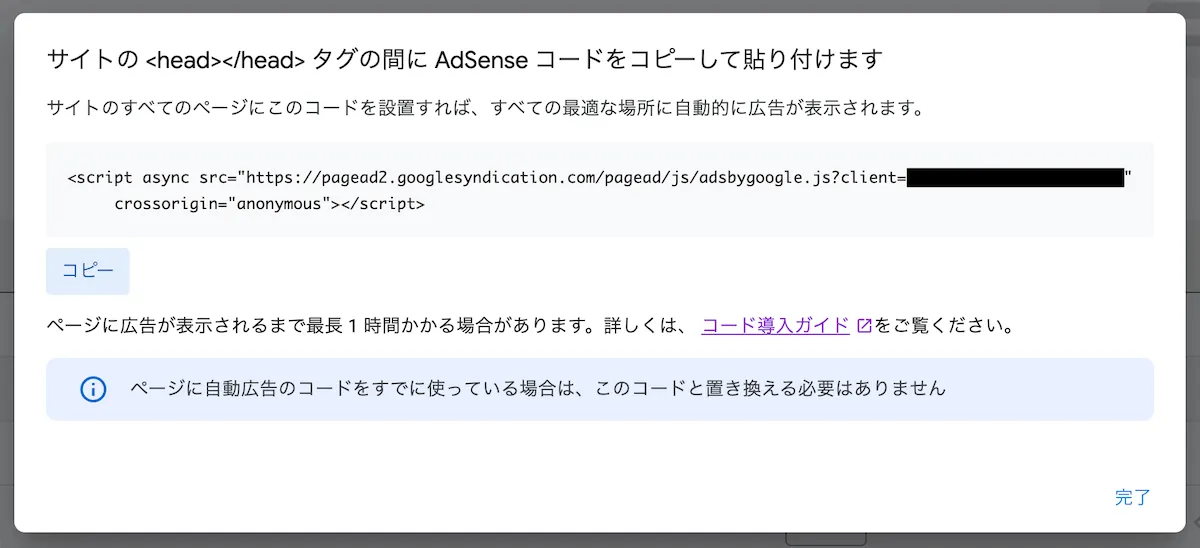
4. Astroの共通コンポーネントで読み込む
自動広告を全ページに適用する場合は、Astroの共通コンポーネントでscriptを読み込みます。
Astroのプロジェクトを開き、src/layouts/Layout.astroを作成し、以下のようにscriptを追加します。
また、開発環境では広告を表示しないようにするため、 Astroのデフォルト環境変数 を使用して、本番環境でのみscriptを読み込むようにします。
---
// Astroにデフォルトで用意されている環境変数
const isProd = import.meta.env.PROD;
---
<html lang="ja">
<head>
{
isProd && (
<script
is:inline
async
src="https://pagead2.googlesyndication.com/pagead/js/adsbygoogle.js?client=ca-pub-XXXXXXXX"
crossorigin="anonymous">
</script>
)
}
</head>
<body>
<slot />
</body>
</html>
コピーしておいたscriptをheadタグの中に貼り付けてください。
また、scriptタグにはis:inlineを追加することで、コードの最適化・バンドルされずにそのままの形で読み込まれるようにします。
scriptタグにsrc以外の属性がある場合は、自動的にis:inlineが適用されます。この埋め込みコードに関してはasyncやcrossoriginなどの属性が含まれているので、is:inlineが抜けていても問題ありません。
このコードを本番環境にアップすると、Googleの自動広告が有効になります!
自動広告が適用されるまでに時間がかかる場合があるので、表示されない場合は時間をおいてから確認してみてください。
広告を自身で設定する方法
続いては、自身で広告を作成してAstroサイト内に設置する方法を紹介します。
1. 広告の種類を選択して作成する
まずは、Google Adsenseの管理画面で、広告ユニットを作成します。
管理画面サイドバーの[広告]をクリックし、[広告ユニットごと]を選択します。
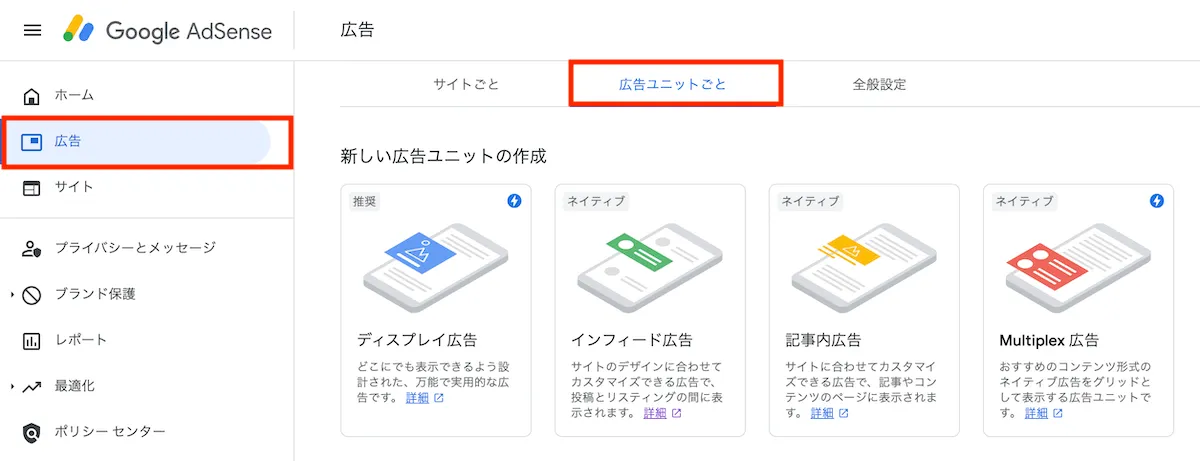
広告の種類は何でもいいのですが、ここではさまざまな場所に設置できる「ディスプレイ広告」で進めます。
2. 広告の設定を行う
ディスプレイ広告の場合は、
- 広告のタイプ
- 広告ユニット名
- 広告サイズ
を設定できます。
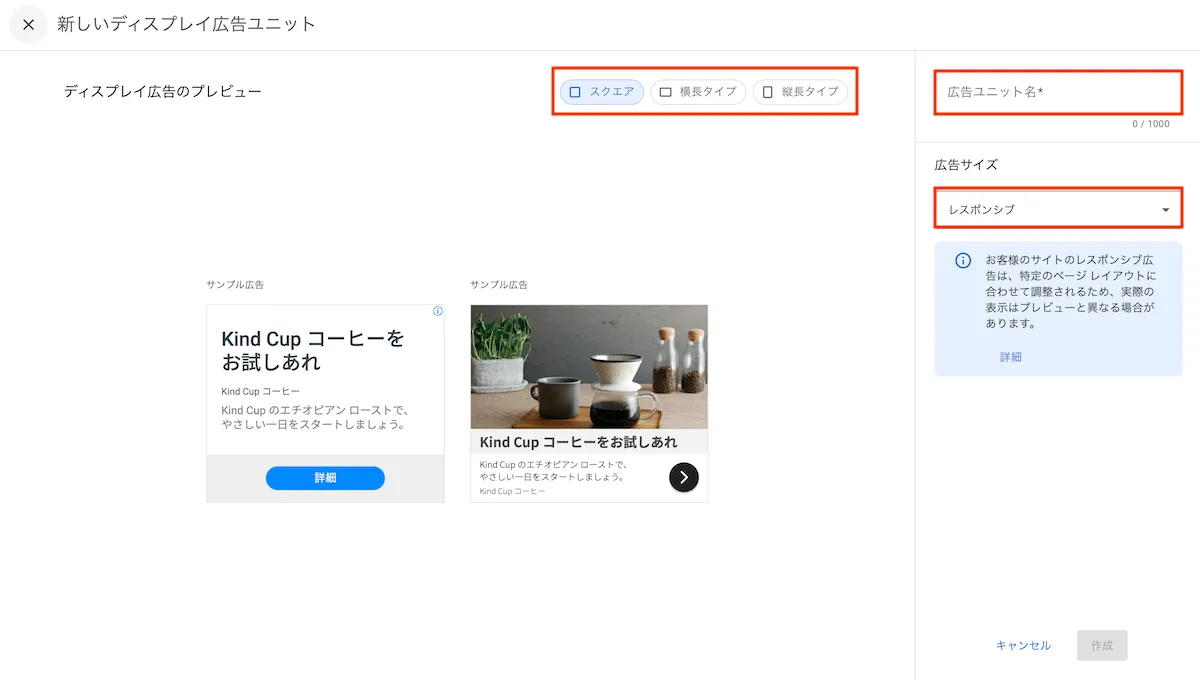
広告のタイプは、
- スクエア
- 横長タイプ
- 縦長タイプ
から選択できます。
ヘッダー下なら横長、サイドバーなら縦長など、設置場所に合わせて選択してください。
広告ユニット名は、後からわかりやすい名前をつけておくと管理がしやすくなります。
1つのアドセンスアカウントで複数のサイトを管理する場合は、「サイト名 + 設置場所」にするのがおすすめです。
広告サイズは、「レスポンシブ」か「固定」かを選択できますが、特に理由がない限り「レスポンシブ」を選択しましょう。
「固定」にすると広告サイズを自身で指定できますが、表示される広告が少なくなる可能性があるため注意が必要です。
すべての設定が終わったら、作成をクリックします。
3. 広告コードを取得する
広告ユニットを作成すると、以下のように広告コードが表示されます。
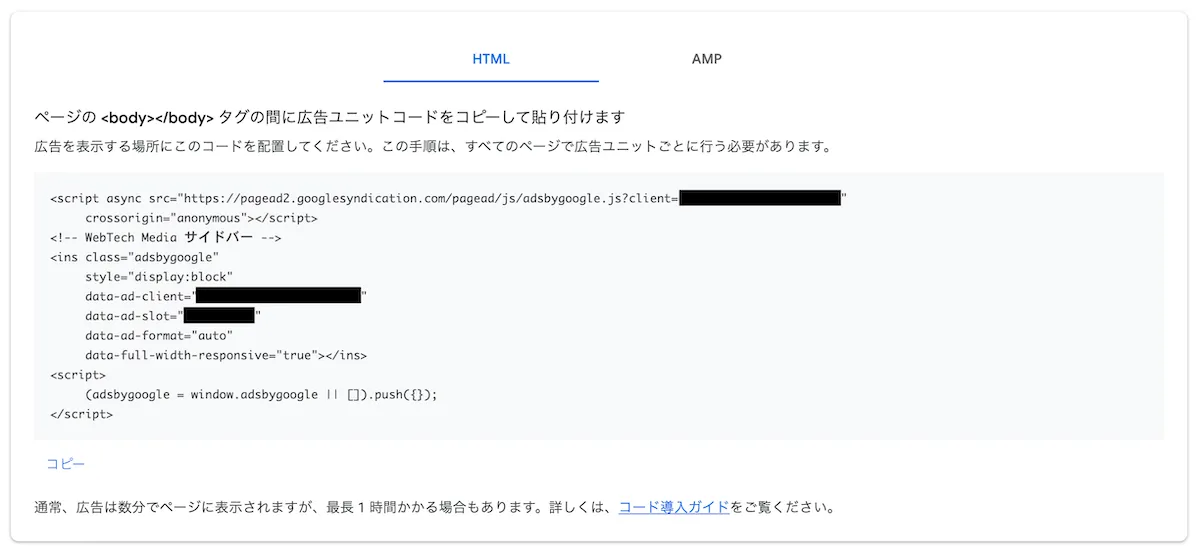
こちらのコードはAstroに追加するので、コピーしておいてください。(後からいつでも確認することができます)
4. Astroで広告コンポーネントを作成して設置する
Astroで広告用のコンポーネントを作成し、先ほどコピーした広告コードを貼り付けます。
ここでは、src/components/AdUnit.astroを作成し、以下のように編集します。
scriptタグにis:inlineを追加- Astroの環境変数を使用して、本番環境でのみ広告を表示するように設定
---
const isProd = import.meta.env.PROD;
---
{isProd && (
<script
is:inline
async
src="https://pagead2.googlesyndication.com/pagead/js/adsbygoogle.js?client=ca-pub-XXXXXXXX"
crossorigin="anonymous">
</script>
<ins class="adsbygoogle"
style="display:block"
data-ad-client="ca-pub-XXXXXXXX"
data-ad-slot="XXXXXXXX"
data-ad-format="auto"
data-full-width-responsive="true"></ins>
<script is:inline>
(adsbygoogle = window.adsbygoogle || []).push({});
</script>
)}
こちらのコードはダミーなので、自身で取得した広告コードに置き換えてください。
このコンポーネントを使用したいページに設置することで、広告が表示されるようになります。
---
import AdUnit from '../../components/AdUnit.astro';
---
<div>
<AdUnit />
</div>
【まとめ】AstroでGoogle Adsenseの広告を設定する方法
今回の記事では、Google Adsenseの広告ユニット作成方法と、作成した広告をAstroサイト内に設置する方法を紹介しました。
この記事を読むことで、
- 自動広告を設定する方法
- 広告を自身で設定する方法
が理解できたかと思います。
当ブログでは、
- オーバーレイフォーマットの広告は自動広告を利用
- コンテンツ内の広告は自身で作成した広告を設置
というふうに、2つの方法を組み合わせて使用しています。
この記事を参考に、自身のサイトに合った広告設定を行ってみてください!
