Astroでは、import構文を使ってファイルを読み込むことができますが、プロジェクトが大規模になると、ファイルパスが長くなり管理が煩雑になることがあります。
そこで当記事では、Astroのプロジェクト内でimportエイリアスを設定して、ショートカットを作成する方法を解説します。
開発環境のバージョン
当記事で紹介する方法は、以下のバージョンで動作確認を行っています。
検証環境のバージョン情報
バージョンの違いによっては、この記事の通りに動作しない可能性がありますので、ご理解いただけますと幸いです。
importエイリアスを設定することのメリット
エイリアスを使用することで、以下のようなメリットがあります。
- ファイルパスがシンプルになり可読性が向上する
- パスの記述ミスを防げる
- リファクタリングが簡単になる
ファイルパスがシンプルになり可読性が向上する
エイリアスを使用することで、ファイルパスが短くなり、コードの可読性が向上します。
以下でエイリアスを指定しない場合と、指定した場合の比較を見てみましょう。
---
// エイリアスを指定しない場合
import Layout from '../../../layouts/Layout.astro';
import Container from '../../../components/Container.astro';
import Img from '../../../assets/images/image.jpg';
---
---
// エイリアスを指定した場合
import Layout from '@/layouts/Layout.astro';
import Container from '@/components/Container.astro';
import Img from '@/images/image.jpg';
---
パスの記述がシンプルになり、コードの記述量もかなり減っていることがわかりますね。
パスの記述ミスを防げる
プロジェクトの階層が深くなると、相対パスの記述が煩雑になり、ミスが発生する可能性が高まります。
エイリアスを使用することで、相対パスを記述する手間が省け、プロジェクトの構造に関係なく簡潔で直感的なパス指定が可能になります。
どの階層にあるかを意識する必要がなくなるため、結果的にパスの記述ミスが少なくなりますね。
リファクタリングが簡単になる
プロジェクト構造を変更した場合でも、エイリアスを使えば一括変更することが可能です。
相対パスを多用している場合は、各インポート箇所を修正する必要がありますが、エイリアスを使うとエイリアス設定だけを修正すればいいので簡単です。
importエイリアスの設定方法
ここからは実際のエイリアス設定方法について解説していきます。
tsconfig.jsonにエイリアスを設定する
Astroのプロジェクトでエイリアスを設定するには、tsconfig.jsonに設定を追加します。
tsconfig.jsonは、デフォルトではプロジェクトのルートに配置されており、以下のような内容が記述されています。
{
"extends": "astro/tsconfigs/strict",
"include": [".astro/types.d.ts", "**/*"],
"exclude": ["dist"]
}
エイリアスを設定するには、compilerOptionsにbaseUrlとpathsを追加します。
{
"extends": "astro/tsconfigs/base",
"include": [".astro/types.d.ts", "**/*"],
"exclude": ["dist"],
"compilerOptions": {
"baseUrl": ".",
"paths": {
"@/layouts/*": ["src/layouts/*"],
"@/components/*": ["src/components/*"],
"@/images/*": ["src/assets/images/*"]
}
}
}
pathsの中に、エイリアス名と実際のパスを記入します。自身のプロジェクトに合わせて、エイリアスを設定してください。
これらの設定をすると、相対パスを使わずにエイリアスを使ってファイルをインポートすることができるようになります。
---
import Layout from '@/layouts/Layout.astro';
import Container from '@/components/Container.astro';
import Img from '@/images/image.jpg';
---
以上で、Astroのプロジェクトでエイリアスを設定する方法は終わりです!
さらに詳しく知りたい方は、以下の公式ドキュメントを参照してみてください。
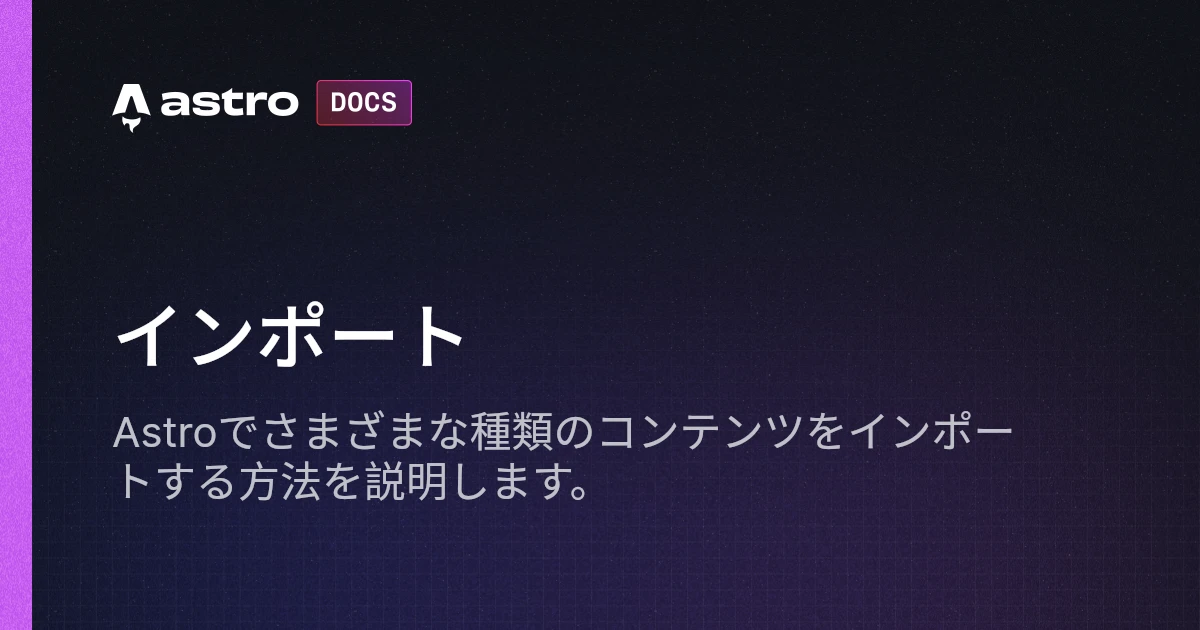
【まとめ】Astroのプロジェクトでimportエイリアスを設定する方法
今回の記事では、Astroのプロジェクトでimportエイリアスを設定する方法について解説しました。
エイリアスを設定すると、
- ファイルパスがシンプルになり可読性が向上する
- パスの記述ミスを防げる
- リファクタリングが簡単になる
というメリットがあります。
Astroのプロジェクトでエイリアスを設定するには、
tsconfig.jsonにbaseUrlとpathsを追加するpathsにはエイリアス名と実際のパスを記入する
という手順で実装できます。
エイリアスを設定することで作業効率がアップしミスも少なくなるので、ぜひ活用してみてください!
